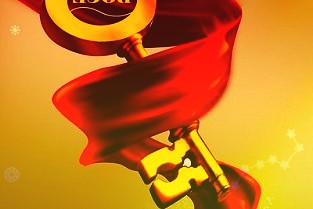如何在Google幻灯片中创建悬挂缩进
时间:2022-03-09 13:00:42 来源:网易 阅读量:11561
悬挂缩进是一种文本格式样式,常用于学术引文或参考书目虽然它在 Word 文档中更常用,但您有时可能需要在 Google 幻灯片演示文稿中使用悬挂缩进

使用键盘创建悬挂缩进
有一种非常快速的方法可以仅使用键盘在 Google 幻灯片中添加悬挂缩进首先,将光标放在要缩进的行的开头
接下来,按 Shift+Enter这会将文本放在单独的行上,允许您缩进该单行如果您跳过此步骤并尝试缩进第二行,则会缩进整个段落
之后,只需按该 Tab 键单行将缩进
对段落的每一行重复此操作以创建悬挂缩进。
这种方法很简单,但它确实缺少您可能需要的微调如果您想将缩进调整为特定的度量,您可以使用 Google 幻灯片中提供的一些工具
使用 Google 幻灯片工具创建悬挂缩进
Google 幻灯片提供了一个标尺,因此您可以对压痕进行精确测量标尺出现在幻灯片上方如果看不到标尺,请单击查看,然后选择显示标尺
标尺将出现在幻灯片上方。
接下来,选择要添加悬挂缩进的段落您可以通过单击并将光标拖到文本上来选择文本所选文本以蓝色突出显示
选择后,标尺中将出现两个小缩进工具:
- 第一行缩进 — 控制第一行的位置
- 左缩进 – 设置段落左侧的位置
首先,单击左缩进图标并将其拖动到您想要缩进的位置。您可以使用菜单栏选项或文档标尺来制作悬挂缩进。。
一旦你这样做了,整个段落就会移动接下来,单击第一行缩进图标并将其拖动到您希望第一行开始的位置
您的悬挂缩进现已设置。GoogleDocs可以轻松地在您的文档中创建悬挂缩进。我们会告诉你怎么做。
在 Google 幻灯片中创建悬挂缩进很简单,但在使用 Google 幻灯片后,您可能会发现您更喜欢使用 PowerPoint如果是这种情况,那么您可以将 Google 幻灯片转换为 PowerPoint并在那里创建悬挂缩进
。